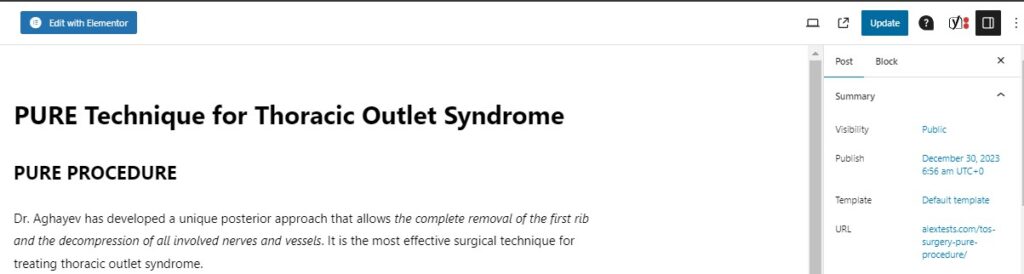Accessing the Editor and Creating a New Post
To start creating or editing a multilingual post, follow these steps:
- Log in to the WordPress dashboard.
- Navigate to “Posts” on the left sidebar.
- Click “Add New” to create a new post.
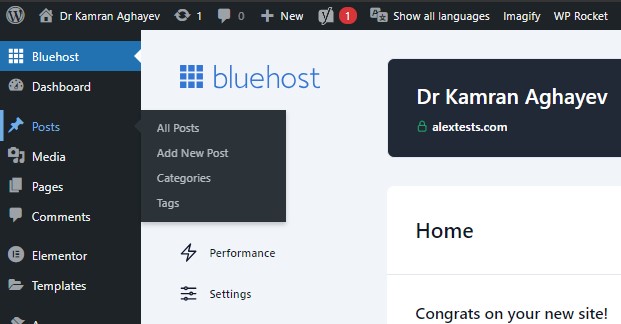
Editing Posts
Adding a Title
Enter the title of your post in the designated field at the top of the editor.
Inserting Block Elements
Use the “+” icon on the right-hand side:
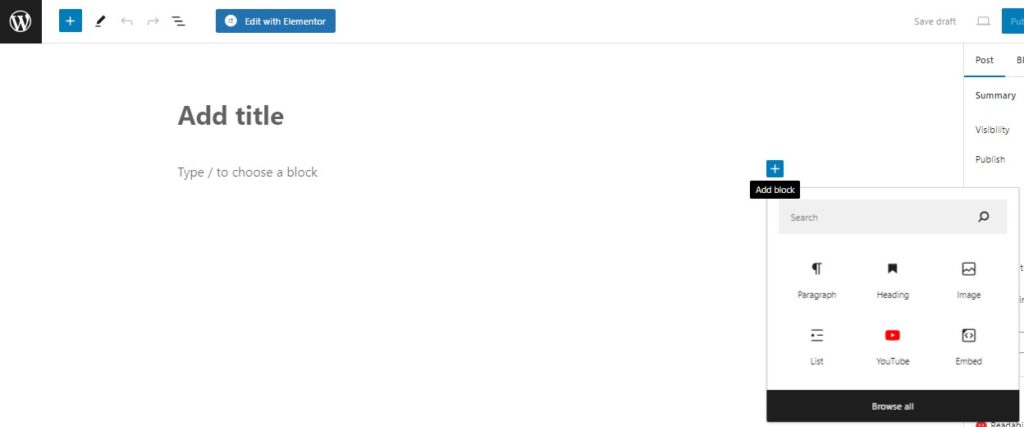
Or toggle the block inserter (“+” icon in the upper-left corner) to add various content elements:
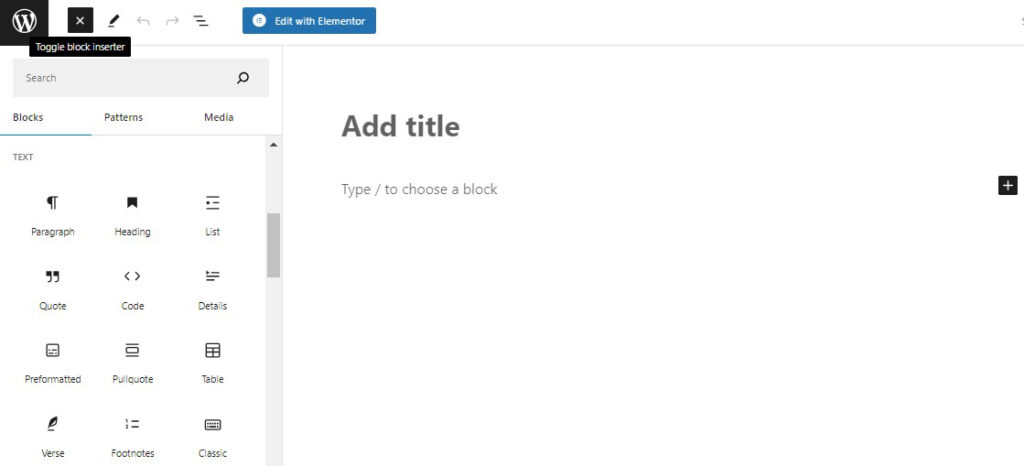
Adding Headings
- Click the “+” icon to add a new block.
- Select the “Heading” block.
- Type your heading text in the block editor.
- Use the block toolbar to adjust heading levels and styles.
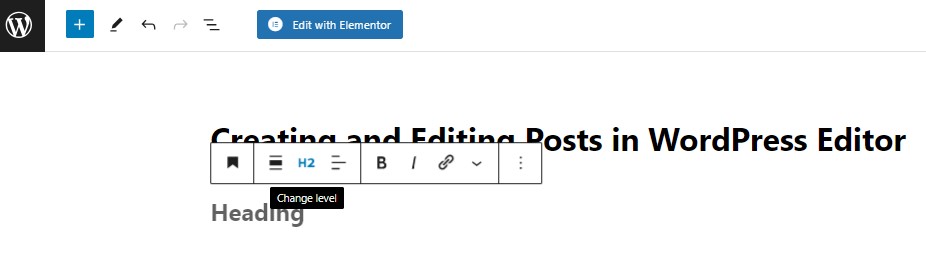
Adding Paragraphs
- Add a new block using the “+” icon.
- Choose the “Paragraph” block.
- Enter your text in the block editor.
Adding Lists
- Insert a new block.
- Select the “List” block.
- Enter list items in the block editor.
- Use the toolbar to switch between ordered (numbered) and unordered (bulleted) lists.
Adding Images with Captions
- Click the “+” icon to add a block.
- Choose the “Image” block.
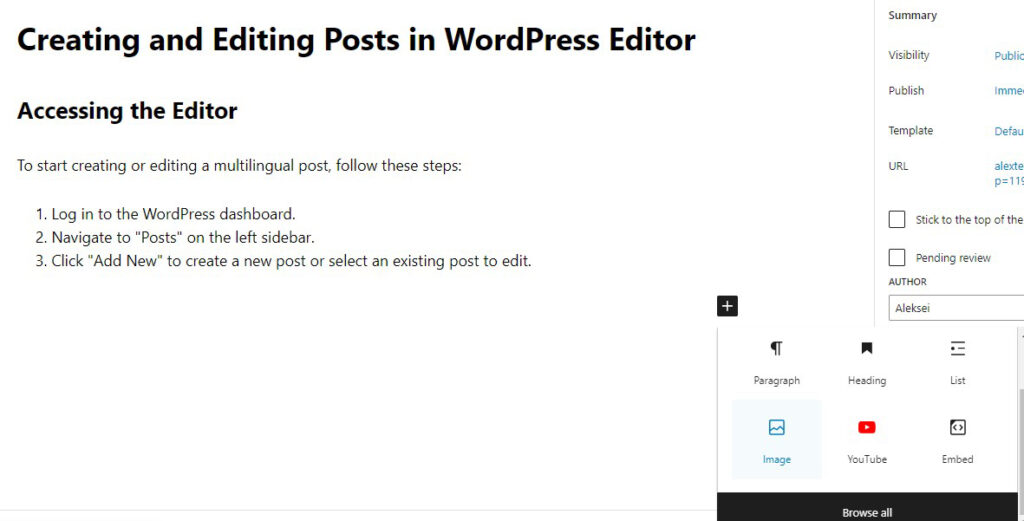
- Upload or select an image from the media library.
- Align the image using the block toolbar.
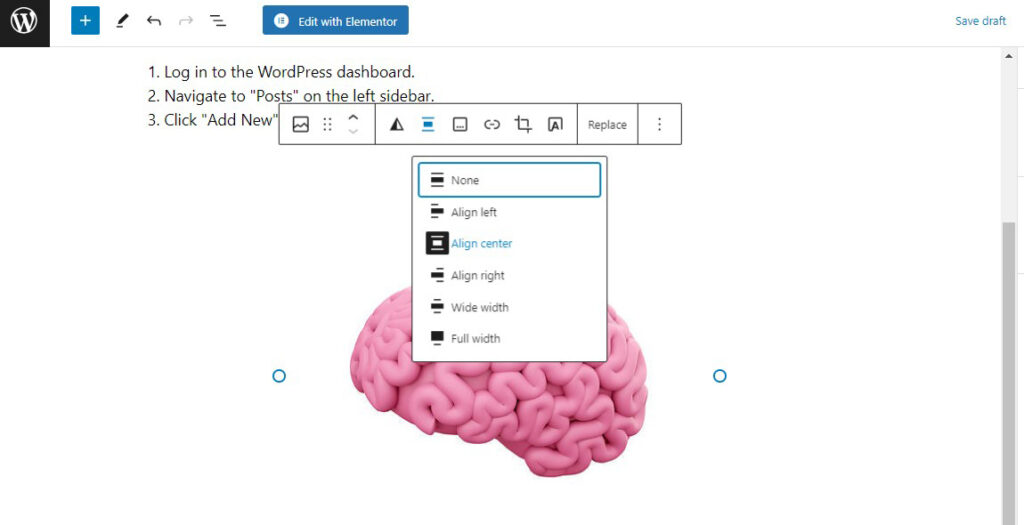
- Add an image caption in the block toolbar.
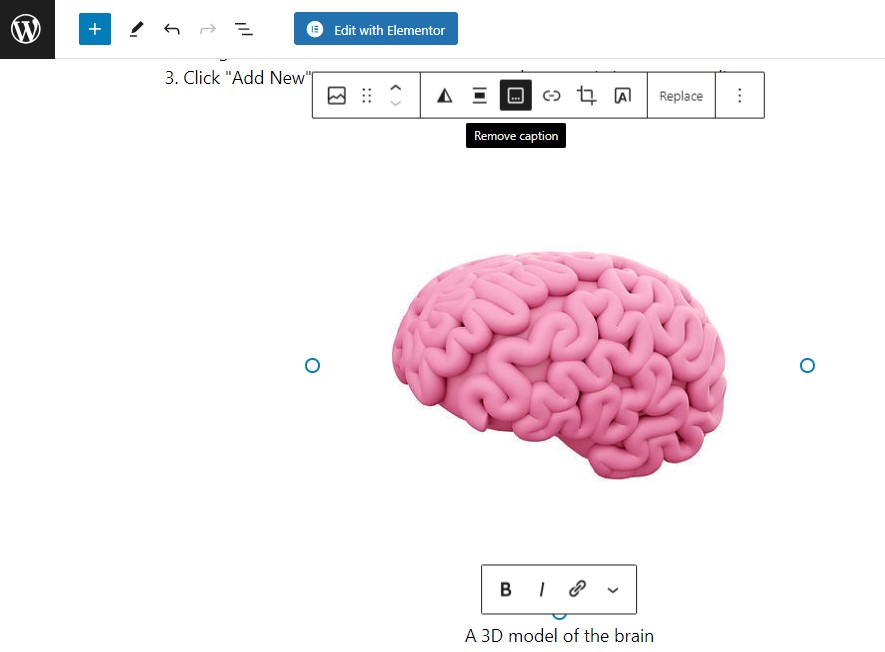
- Make the image expand on click and adjust image dimensions using the block sidebar on the right.
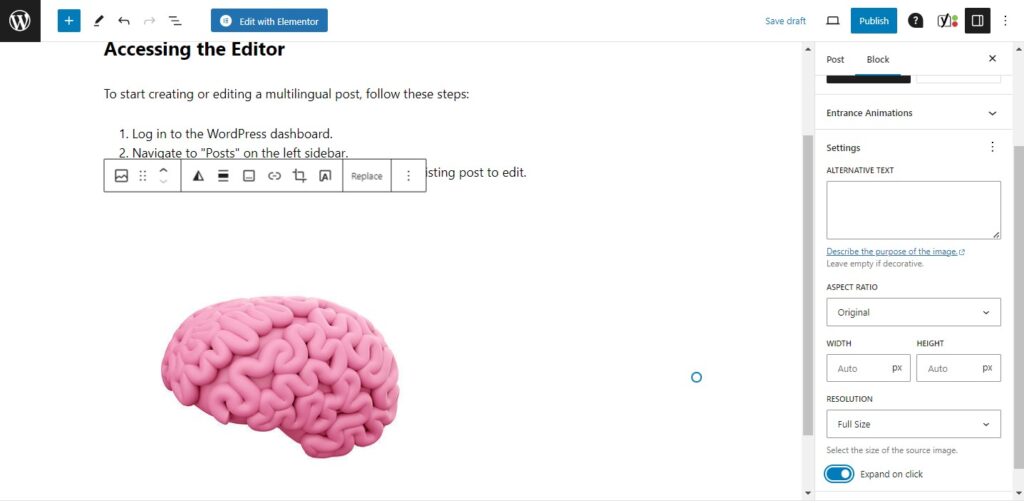
Managing Categories
In the right sidebar, find the “Categories” section. Select or create categories relevant to the post.
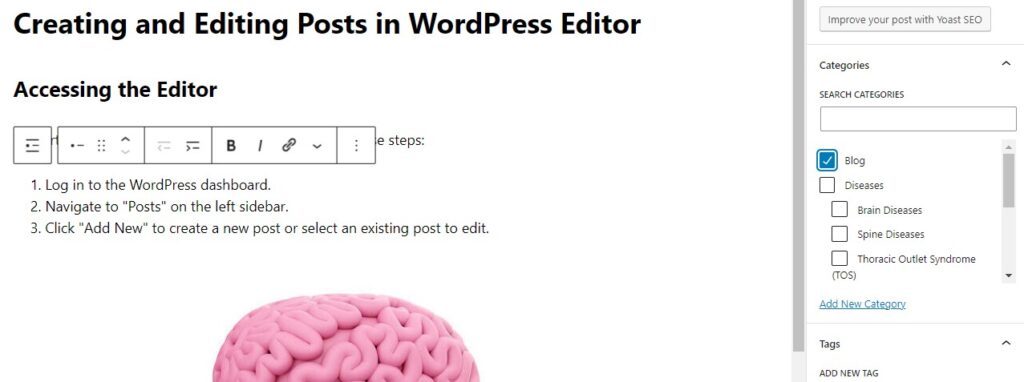
Saving and Publishing Posts
Saving Drafts
Save your work as a draft to revisit later. Click “Save Draft” in the top-right corner.
Previewing Posts
Use the “Preview” button to see how your post will look before publishing.
Publishing
When ready, click “Publish.”
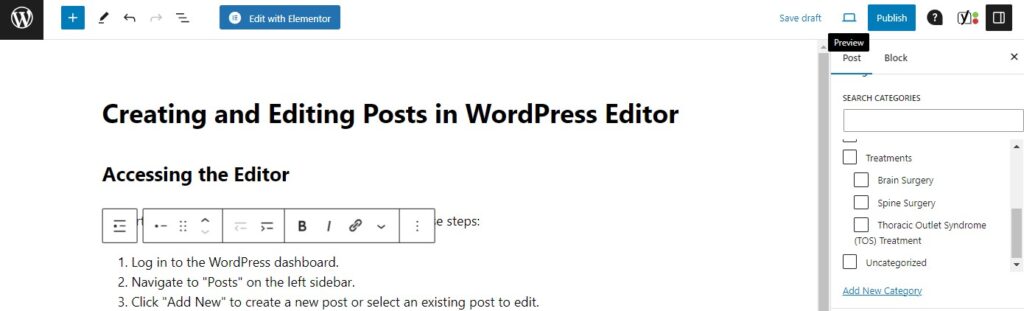
Adding/managing Multilingual Post Versions
Use the Polylang sidebar menu to manage content for different languages.
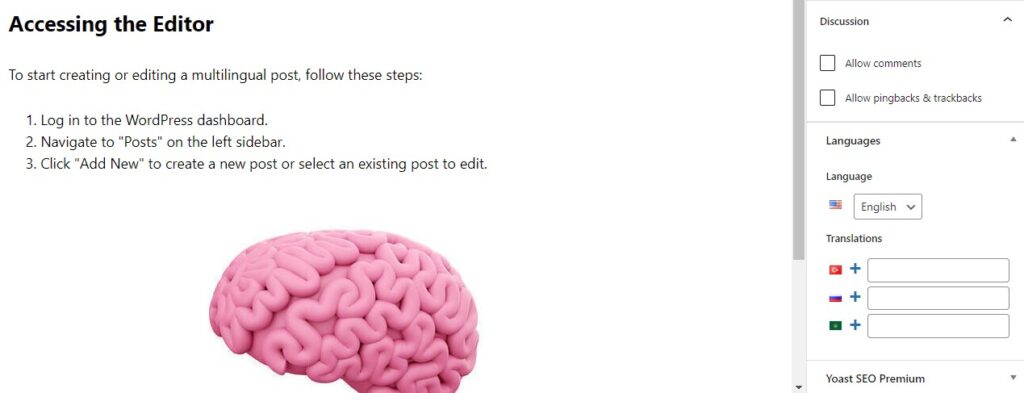
Managing Published Posts
Editing Published Posts
To edit a published post, go to the post list, select the post, and click “Edit.”
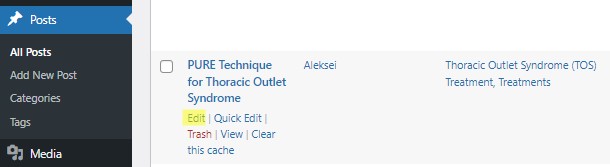
Updating Content
Make changes and click “Update” in the upper right corner to save your edits.